感谢本文原作者 Luc Plus 同学授权转载,原文地址于 Google+ #三分钟学会去码 ,原作者 博客
准备 拖 了这么久渣渣的去字教程终于完成了~本教程分为三个部分,分别介绍三种常用的去字工具,用GIF演示用法并附上详细文字说明。因为本人渣渣没学过PS,所谓教程难免有问题和误区,发现教程有任何问题欢迎+本人大力打脸,抖M的PO会很高兴的。
声明:Po主没系统地学过PS,所有相关知识都是从网上零星学来的,本“教程”仅代表Po主个人观点,各位菊苣如果发现有错欢迎打脸,各位参考这个教程的同学发现被我误导了请尽情骂Po主是混蛋。另外本教程所介绍的工具用法很简单,所以只能进行简单的去字处理。像是在脸上眼睛上华丽的衣服上进行大规模去字什么的处理基本上就要靠画画补上去字的部分,Po主也做不到。遇到难处理的图片还是放弃吧,事前提醒一下,别花了很多时间也没搞定怪教程没用。
本教程例图
看完上面两张图片对比的同学不要想太多了,咱不可能把从原图到完成图的流程都讲一遍,本渣渣花了8个小时才做了个半成品,要我做完整流程的请饶命……本教程只是用这张图做栗子简单演示三种去字工具的用法,具体怎么运用还是需要你们自己去感受一下。
Ps:别吐槽这个PO配的海报了,我真的不会PS,不会拿PS嵌字,这海报是拿PPT的艺术字做的…
一 自动填充
本PO讲的是自动填充,自动填充原理很简单,就是从选区附近的地方选择与边缘相似的图片区域填充覆盖上去,但是这个功能十分神奇,使用效果经常出奇地好,阿逗比做了这么多年的PS算法还是值得信赖的。大部分情况下都推荐先试一下自动填充再进行其它操作,就算第一次自动填充失败也可以试试调整选区之后继续尝试自动填充,总有一次效果会让你满意的。点几下就搞定了,自动填充真棒!塞糕!(殴)
自动填充的操作也十分简单(详见GIF),用任意选择工具选中要进行自动填充的范围,右键选择 填充 (魔棒除外),内容选择 自动识别*,然后确定就行了,⑨都能学会~
不推荐使用自动填充的情况:比如原图的右侧和右上方的一大块文字,使用自动填充基本没效果,由于自动填充是从附近区域找图案进行填充,在周围都是字的地方使用自动填充的结果就是填充了一块别的地方的字到原来的地方,做了等于没做,不信的同学可以自己去试试。
注意事项:
- 选区不能太大,选区太大经常会出现很奇葩的填充结果,比如说会把半边脸拉过来贴到附近的墙上什么的的……
- 用魔棒创建选区之后要选择其它选择工具才能看见填充的选项,比如说用魔棒选了一个球,选完你在球的选区上按右键是没有填充选项的,要换成矩形选框工具或者套索工具(其它的也行)再右键填充。
- 要注意在自动填充较大的区域之后要取消选择看一下效果,因为选区的边框附近可能会有一些“脏东西”残留,再用自动填充把不和谐的脏东西和谐掉就OK了。
- 选择自动填充的时候要注意选区附近的“环境”,太乱的话自动填充的效果可能会很差,见不推荐使用的情况。
Ps:图片越大自动填充需要计算的时间越长,变数也多一些,建议把图片调小(宽2000左右)再尝试演示GIF中的操作,直接使用原例图的话结果可能会不一样。另外演示GIF只演示了自动填充的一步,实际上这块区域还是需要处理的,详细的以后再说。
二 仿制图章
本PO讲的是仿制图章,仿制图章这个工具泛用性也很广,因为自由选取取样点、画笔大小和硬度可以定制,所以经常用来进行细节的处理。仿制图章对于颜色变化不大的图片效果拔群,指哪打哪谁用谁知道;但是对于色彩变化较多的图片不推荐大规模使用,对于色彩变化比较多的图片使用大量仿制图章处理的时候选取采样点不当的话很有可能会出现不和谐的“色块”,整体效果也不好。
使用仿制图章有一个要点就是要不断变化取样点,取样点一直不变的话很容易出现一大块都是同一种颜色和图案的情况。总之泛用型对图兵器仿制图章想要用好还是要多用把熟练度提高,这个工具机师补正挺高的。
仿制图章的操作也很简单,选择仿制图章,先按住Alt键选择采样点,然后在要覆盖的处理的用画笔地方涂上就行了。
注意事项:
- 根据实际情况选择大小和硬度。在仿制图章的状态下在画布任意地方点右键可以调整画笔的硬度和大小,硬度越大边缘越清晰。像处理衣服天空背景这样的大色块的时候画笔可以大一点,硬度也调高一点;相反处理边缘的时候硬度要适当降低才不会出现明显PS痕迹。
- 要经常设置取样点。上面也说了取样点一直不变的话涂出来的效果会很难看,取样点变化多一些涂出来的效果才自然。处理颜色变化多的区域更要注意,去字的时候尽量选择字附近的空白地方作取样点,最好能上下左右包围着把字涂掉
太麻烦了我们试试自动填充吧取样点的选择是机师补正比较大的一项,多做就熟了。 - 涂一段要松一下鼠标再继续涂。就算是涂大色块也不能选好取样点之后一直刷过去,因为你涂下去的操作要松开鼠标左键才算完成,在松开鼠标之前你涂的部分还是原来的样子。注意GIF中采样点在下面的时候刷的最后一笔,可以看到把下面字的一部分刷上去了。另外举个栗子,现在有线段ABC,你在A左边设了一个取样点,把画笔从A拖到C的过程中你会发现涂到B的时候A那部分又出现了,因为取样点到了原来A的位置,而这时你没松开鼠标,仿制图章的效果没应用,A实际上还是原来的样子所以被捕获涂到B的位置上了。正确的做法是在A左边取样之后涂到B之前松开左键应用修改,然后到C的右边取样从又往左涂,又或者直接在A下方取样直接涂过去,C点上方感觉也不错呢…这一条实际做过很容易理解,总之多试试就好了。
Ps:其实处理示例图里的东西只要用自动填充就好了,但是这张图好像也找不到能演示仿制图章的地方了…
三 修补工具
本PO讲的是修补工具。修补工具的原理和仿制图章差不多,也是从别的区域选择图案填充到指定的地方。跟仿制图章不同的是修补工具有一个特性,就是在复制图案到目的地之后修补工具会 自动适应 周围的颜色,就像自带光学迷彩一样。如果复制的源图案不明显,周围的色彩又比较鲜明,有可能复制的图案会被后续的适应颜色覆盖而看不出来。修补工具在附近颜色差不多而且附近又有类似形状供抓取的地方使用效果比较好,像引索PO原图右上方黄色天空下的一大片字、“瞳に映る世界”下面的几行小字就很适合用修补工具。
修补工具的操作见GIF,详细用法引用官方说明:
- 在图像中拖移以选择想要修复的区域,并在选项栏中选择“源”。
- 在图像中拖移,选择要从中取样的区域,并在选项栏中选择“目标”。您也可以在选择修补工具之前建立选区。
- 将指针定位在选区内,并执行下列操作之一:
- 如果在选项栏中选中了“源”,请将选区边框拖移到想要从中进行取样的区域。松开鼠标按钮时,原来选中的区域被使用样本像素进行修补。
- 如果在选项栏中选中了“目标”,请将选区边框拖移到要修补的区域。松开鼠标按钮时,新选中的区域被用样本像素进行修补。
注意事项:
- 选框要离修补区远点。由于修补工具的光学迷彩特性,如果你的修补选取贴住了字的边缘,在修补应用光学迷彩效果的时候选区边缘会有很奇怪的现象,比如说边框贴着字的位置可能会出现乱入的圣骑放圣光……
- 选区内最好不要混进其它差异较大的颜色。理由同上,在处理白色衣物上面的字的时候选框如果不小心把外面的黑色背景选中了,处理的时候会乱入个熊孩子把白色衣服搞脏。另外提一下选框有很多种,不一定都像示例用矩形选框工具。魔棒有点不好控制,在选取不规则图形的时候套索很好用。
- 使用修补工具之前要确保目标地点的色彩“正确”。这个只能举例说明了,比如说一张图的地上有一大块字要修掉,你先用了自动填充但是效果不好,旁边的黑色水迹违和地被填充到原来没水迹的地面上了,这时不能使用修补工具直接对这块水迹进行处理,如果直接用修补工具结果就是“带着水迹颜色的地面”,这是光学迷彩的效果。所以说使用修补工具之前要确保目标地点的色彩“正确”,正确的做法是使用仿制图章或者变换选区再进行自动填充操作知道去掉不和谐的水迹,调整到地面颜色正常而图案不正常的时候就可以选择使用修补工具处理了。



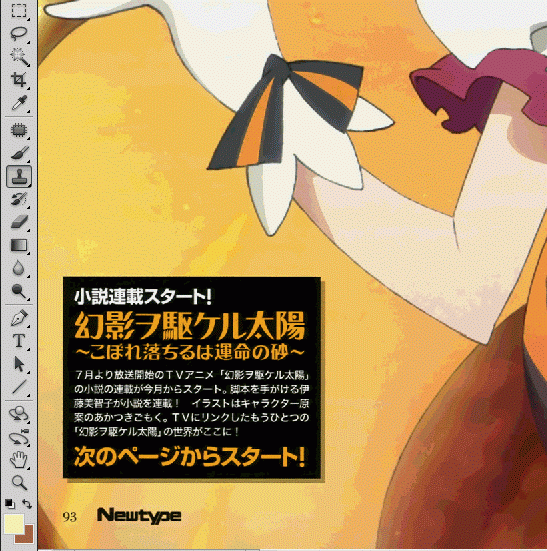
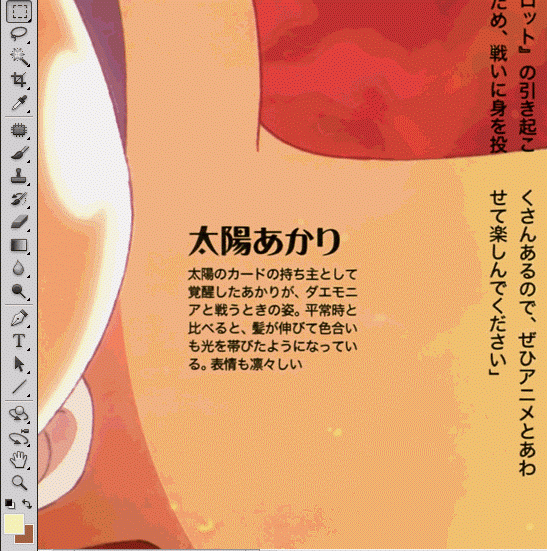
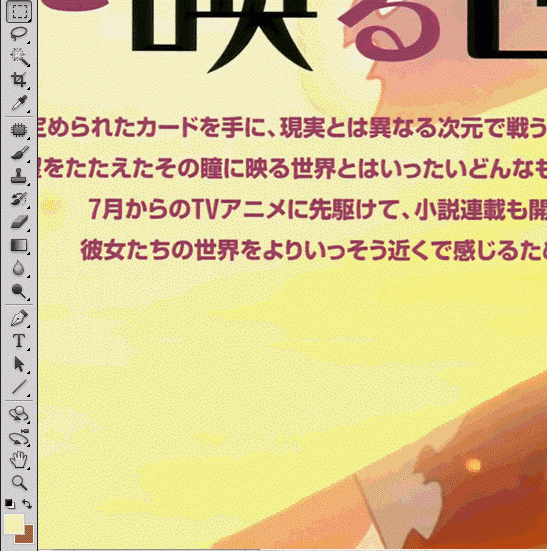
学到了!
水印下面的东西谁也不知道,是PS自己YY的呵呵。不违和就好~~~
同…… 感觉最大的去码需求是要把提供设为壁纸吧www
厉害,很完美,技能Get daze!
我以为是马赛克的说…
以上!
居然不知道自动填充 TAT
文章原地址不共享,登陆不了。%>_<%